How to be a Twitter Bad Ass: #3 Promotion and Scheduling
Some describe the Twitter feed as "noise." Others describe it as "complete chaos." At least one other calls it "mindless vomit looking for a toilet." No, I didn't make any of those up, not even the colorful "mindless vomit" one.
The truth is, Twitter can be all those things. It doesn't have to be. But, whichever way you look at it, Twitter will always be noisy.
So what? Noise can be good. Noise can be fun. Noise can work.
We got our Twitter house in order in #1. We started building a following in #2. Now we'll see how I actually use Twitter without going nuts.
This is what I do, not what you must do. It's not even what you should do. It's what I do.
Make up your own mind.
What you'll need to do this
I use LinkedIn as my main blogging hub. I write here. These tactics will work no matter what platform you use.
If you aren't a member of Itai Leshem's "New Post Published!" group, join it. Create your channel. There's a description of how to do that over there.
While you're at it, you can Like my channel so that you can be notified of future posts. ;-)
The next thing you need is a URL shortener.
I use bitly.com. I like it because it's easy to use, it offers decent analytics, and it's free. There are others. Which one you use is not a big deal. Just pick one.
The previous post, "How to be a Bad Ass with LinkedIn and Twitter: #2 The Following" is here: https://www.linkedin.com/pulse/how-bad-ass-linkedin-twitter-2-following-paul-croubalian (89 characters, and so-so analytics)
It is also here: http://bit.ly/1SOFvmR , (21 characters, all of the previous analytics and then some).
'Nuff said.
You will need image manipulation software.
I use Photoshop. I use it because I have it and I'm used to it. You don't need it. Using Photoshop to do this is like using a pile driver to crack open walnuts.
Many people use Canva. I've never used it, but I hear it's good. Use whatever you have/want. As long as it can save in PNG (preferred) or JPG, it's fine. If you can write on the image, so much the better.
For best results, you will need a variety of image sizes. What you will need depends on where you will be posting links. These are the sizes I use, measured in pixels.
Image sizes 101
- Twitter for Embed in Linkedin: 600X300 (resize to 740X370 for Medium)
- Twitter primary image: 600X600 (use in beBee too)
- LinkedIn post header: 700X400
- LinkedIn update image: 525X410 (use in LinkedIn Group discussions too)
Make sure you have all those images ready before you hit <Publish>. Once you publish, you won't have the luxury of time.
The procedure in a nutshell
This procedure involves a lot of back and forth between LinkedIn and Twitter. It's best to keep them open in browser tabs for easy switching.
This process sounds complicated but isn't. It actually takes longer to read than to do.
- Go to Twitter.Start a new Tweet, but don't send it. Type the title in quotation marks, then any hashtags you want. Click the button that looks like a camera (Media). Find your 600X300 image. Add it in. Again, do not tweet yet. Stay below 120 characters after the image link.
- Over to LinkedIn.<Publish> your post. Now the time starts ticking.
- Click the <Share to Twitter> button. Grab the URL from there. You just want the basic URL without the "?" and all the stuff after it.
- Go tobitly. Paste the post's link to shorten it. I find it helpful to give it a meaningful name in the modal window that slides out from the right. Grab the shortened link.
- Back to Twitter.Paste the shortened link between your title and hashtags. Make sure there is a space before and after the link otherwise it won't work. Now you can Tweet it.
- Do not refresh your feed. The Tweet you just sent will still be visible. Click on the three dots along the Tweet's bottom edge. Select "Copy link to Tweet." Hit Ctrl+C to copy the link.
- Back to LinkedIn. Click to edit the post you just published. Scroll down to the EasyTweet placeholder text. (In this post, I left the placeholder text in place for you.) Clear that text. Click on the embed button. It looks like this, "<>". Paste the link to the Tweet in the space provided. Update your edited post.
The rush is over. Take a breath. Take a bow. You've done it.
Now, let's kick it up a notch.
Go to the "New Post Published!" group. Update your channel. You do that by commenting on your initial channel/discussion. Read the group rules. This ain't your normal group.
I like to paste my title in quotation marks. Then I add the full LinkedIn link although the bitly link will give better analytics. Do whichever floats your boat. Then I add a little bit of the post as a tickler.
Going above and beyond
We all know that only some of your connections get notified of your posts. You need to get it into more people's feeds, more often. That means sharing updates.
Sharing an Update on LinkedIn
On your LinkedIn feed, click "Share an Update." There are two schools of thought here.
One says that you should "kill two birds with one stone" and select "Share to Public and Twitter."
The other says to select "Share to Public" without Twitter.
Until recently, I was in the first group. Now I've changed my mind. Sharing a LinkedIn update to Twitter sends a text-only Tweet to Twitter. The same thing happens when you hit the Twitter share button on a post.
That's pretty useless.
Later, we'll see how to Tweet the right way.
NOTE: This is a Gary Sharpe hack. The same procedure, with slight modification, works for starting Group discussions. FYI: Easy does it with Group discussions. Start too many and you will have issues.
Type in your title and paste the shortened URL. Your post will appear below your update. It's ugly, but keep it for now. We'll fix it later.
I add "READ IT HERE: " before the link. I've seen some people add, "NEW POST: " before the title. People sometimes skim by and don't notice the link.
Grab a piece of your post and past it after the link. The idea is to offer a little taste of what the post is about. I've noticed a marked increase in readership since I started doing that.
When you have your text exactly the way you want, you can do something about that ugly box under your update. Hit the X in the top right corner to get rid of it.
Buhhbye, Ugly Box.
Now, see that grayed-out icon that sort of looks like a mountain range? It's in the top right corner of the update. Click on that.
Find the 525X410 version of your post image. Select it. When it finishes doing what it does, hit <Share>.
Boom! You just put a nice big post promo on the feed. You can do this a couple of times a day for a few days.
Tweeting the right way.
Start a new Tweet. Type the title in quotation marks, paste your shortened URL, then type any hashtags you want.
Click the button that looks like a camera (Media). Find your 600X600 image. Add it in.
Hack: If you want to mention anyone, use the "Who is in this picture" feature rather than mentioning them directly. You can add up to ten user names without affecting your 140 characters.
Tweet it, but don't update your feed just yet.
You can and should promote your post on as many platforms as make sense to you. Lately, I've been cross-posting on beBee and have seen good results from it. I understand they are working on a blogging platform. I can't wait to check it out.
Tweet Scheduling #1
In a previous post, I mentioned that one Tweet is useless. It's like placing a single radio spot. You need a lot of Tweets.
But, who has the time?
There's good news. Twitter actually helps. You can schedule Tweets so that they run on auto-pilot.
Best of all, it's free. Here's how to do it.
On Twitter, click on your profile picture in the top-right of the screen. Select "Twitter ads." A new browser tab will open. If you don't see a "Twitter ads" option, check here.
Select "Creatives -> Tweets" from the main menu bar. You will then see three boxes: your Twitter handle, "all objectives", and "promoted-only tweets".
Click on "promoted-only tweets" and change it to "scheduled tweets."
Now click the "New Tweet" button in the top-right. A window will pop open.
Write your Tweet, or just copy the one you made to promote your post. Click the camera icon. Find your 600X600 image and select it.
Click on schedule. A calendar will open. Choose the date and time you want and hit <Tweet>. Repeat as often as you like, but within reason.
It isn't too much to tweet five or six times a day over several days. If Twitter finds you are overdoing it, your scheduled Tweets won't appear.
Tweet Scheduling #2
There's another way to automate your tweeting schedule but it demands some self-control. No, it demands A HELLOVALOT of self-control and a REALLY GOOD reminder system.
It involves using IFTTT.com recipes. You use the Date & Time channel as a trigger and the Twitter channel's "Tweet with image" as an action.
I don't suggest it.Those recipes will go on forever if you don't stop them. They may also get you knocked off Twitter, and rightfully so.
Heck, abuse this hack and I just might report you myself.
Say you want to Tweet every day at 6:00, 10:00, 12:00. 14:30, 16:30, and 20:00. You would need to create 6 recipes to "Post a tweet with image" at those times. Keep your times spread out.
There is a trigger that fires once an hour. Don't use it. I can almost guarantee that your Twitter account will be history.
Remember, you MUST turn the recipes off manually.Even IFTTT warns you. This method is very effective, but is also fraught with danger.
You have been warned!
If you want to give it a try, you will need the URL to your image. To get it, just go to the promotional Tweet you did manually. Right-click on the image and select, "Copy image address."
I would use the all six recipes for three or four days. Then I would use only four for another three days. Then two for two days. Then none at all.
I would also create matching recipes to send me text message reminders to turn them off. Then I would act on them immediately.
But, poop happens.
You forget. You fall sick. Your phone battery dies. You drop your phone in the toilet. You don't get the text. You don't turn off the recipes. You don't have a Twitter account anymore.
It ain't worth it. Until IFTT creates a trigger that counts how many times a recipe fires, and an action to turn off a recipe. Don't try it.
This post is already waaaay too long but...
I just can't let you go without giving you this last hack. People love it. Some people pay a pretty penny for this feature.
I like to find cheap or free ways to do useful things. Besides, I don't want to close on a downer.
This is the free way to make one of these Click to Tweet links. To see how to make the same type of link, but with an image, click here.
Some of Twitter's most powerful features are its web intents. Few people know they exist. Fewer know what to do with them. I could probably do a whole post on them.
A web intent is just a URL with data built into it that tells a web server what to do.
Twitter's Tweet intent uses this format:
https://twitter.com/intent/tweet?text="<your quote>"&via="<you>"&url="<escaped URL to the post>"&hashtags=<comma-separated list of hashtags which should always include NLN>
So, if I wanted to create a Link to Tweet the previous post in this series, I could do this.
Okay, so that's a mouthful.
You don't need to learn how to escape URLs, although it's less complicated than it looks. I wrote a spreadsheet to build the links. I'll send it to anyone who asks.
Again if you want to learn how to include an image in your Click to Tweet, check out th enext post in this series: #3.5
After that, Fine-tuning your following.
""Articles from Paul "Pablo" Croubalian
View blog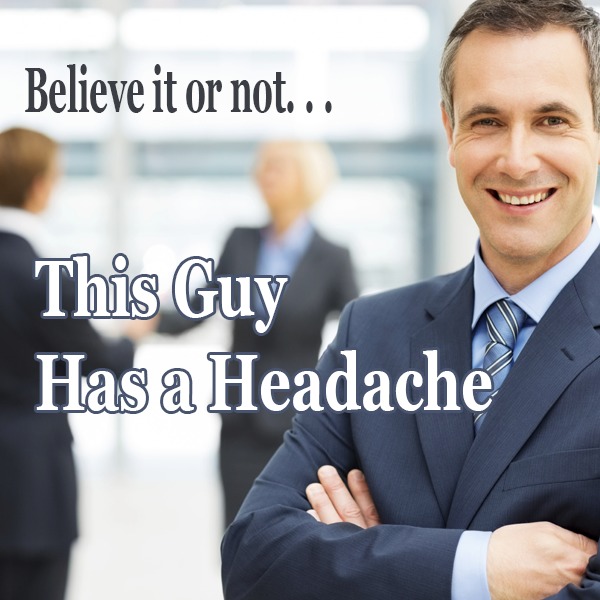
They say, "Every cloud has a silver lining." That's obviously false. Cumulus clouds are the big whit ...
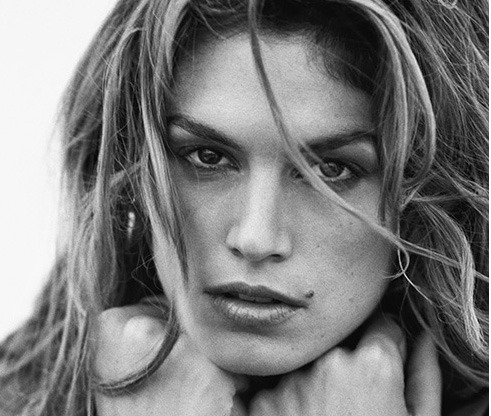
This post is partly a continuation of "MisAdventures in Mid-Life Dating, the Male View: The Ambush" ...
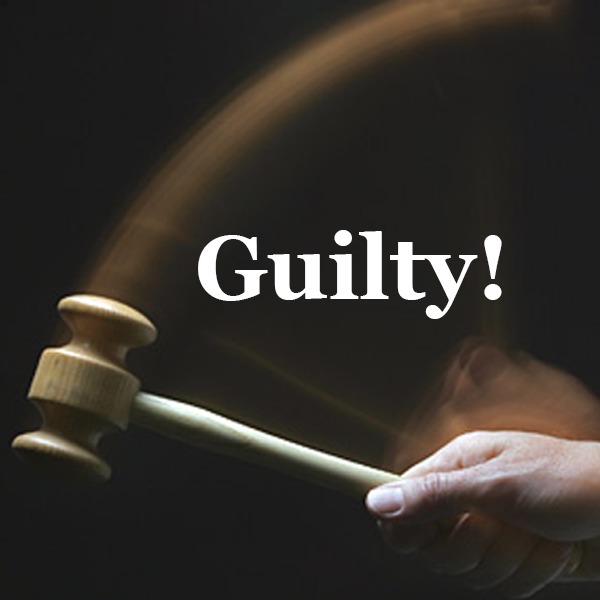
Consumers can contest charges made against their credit cards. That’s their primary recourse against ...
You may be interested in these jobs
-
Acute Care Registered Practical Nurse
Found in: Talent CA C2 - 5 days ago
Lake of the Woods District Hospital Kenora, Canada Part timeCompetition Number · Job Type · Part-time Permanent · Hours · 0.40 FTE · Classification · RPN · Department · 2E – Acute Adult/Pediatrics · Salary · $ to $ per hour · As per CUPE LOCAL 1781 Collective Agreement · Closing Date · Ongoing until filled · Description · Are you looking ...
-
videotape editor
Found in: Talent CA 2 C2 - 5 hours ago
Brown Boys Records Corp Brampton, CanadaEducation: No degree, certificate or diploma · Experience: 2 years to less than 3 years · Level of expertise · Video editor · Special effects editor · Tasks · Operate mixing, dubbing, editing machinery and equipment · Operate audio-visual or electronic equipment · Prepare and ope ...
-
New Drivers: Earn a $500 bonus for 100 rides in 30
Found in: Talent CA A C2 - 4 weeks ago
Lyft Strathmore, Canada OTHERNew drivers in Calgary earn a CA$500 bonus for 100 rides in 30 days. Terms apply. · Drive with Canada's newest rideshare and discover bonuses, pay transparency, and new roads to earning income. · What is Lyft? Lyft is a flexible earning opportunity and a platform that connects dr ...



Comments